Microsoft Search and SharePoint Search
Sharing of information and knowledge is the basis for a collaborative environment, but the collaborative environment is only as powerful as the capabilities built into the software that provide the abilities for the user to search for this information. Without strong searching capabilities, navigating to find specific information would be a major struggle, working against the whole premise of collaboration.
Microsoft Search is the powerhouse for bringing together search results from several data sources in Office 365 including SharePoint, OneDrive for Business, Teams, Groups, Yammer, and more. Driven by Bing’s search engine and leveraging AI, Microsoft Search brings data from within your organization and from the web in a single experience. Worry-free security authenticates users to ensure that only users allowed to access corporate content will receive the content by de-identifying search queries and logs, thereby separating these from public Bing search traffic. Microsoft Search is fully customizable allowing you to add your logo, use branding colours, company name, and more. This can all be accessed through the Microsoft 365 admin center.
With Microsoft Search, you have the flexibility to target specific groups of information to be shared with. Finding answers to questions, like troubleshooting, policies resources, can help support wise resourcing and decrease support costs by allowing users to become more independent in finding the answers that they are seeking.
The key admin features of Microsoft Search include the following:
- Enterprise Bookmarks: find information including sites and tools within your enterprise;
- Enterprise Q&As: here, you will find answers to the most frequently asked questions in your organization;
- Import and Export Bookmarks and Q&As: bulk importing, exporting and editing streamlines the creation and updating process;
- Location: on a map, locate your organization’s buildings, workspaces, and offices;
- Management: create content, configure, and define search keywords and phrases;
- Users and Permissions: both the Microsoft Search administrator and the Global Administrator will be able to authorize and add admins to manage the Microsoft Search configuration, editors who can create content, and end-users who can have access to Microsoft Search; and
- Analytics: provision of data of how your organization is using Microsoft Search.
What benefits will the end-user receive? These are a few of the key features for end-users:
- People: find people, understand their company role, projects they assigned and working on and contact information;
- Organizational Charts: a visual depicting a person’s place in the hierarchy of the organization, their peers, management and direct reports;
- Files: find relevant and contextual files on SharePoint and OneDrive for Business;
- Office 365 Groups: Find a group by its name, or by a member name, explore groups that a person belongs to, and browse shared content;
- Resources and Tools: find the information you need with links to internal and external resources;
- SharePoint Sites: search a site by name or see results for a group or person;
- Teams and Yammer Conversations: from public and group conversations, you can find contextual and relevant results;
- Locations: find the address and map results for buildings, campuses and offices; and
- First-Run Experience: for first-time users. With an initial sign in to Microsoft Search and Bing, they will receive information about using it including the types of work results they will find when they search.
SharePoint Online provides both a classic and modern search experience. Even though both experiences differ, they have one commonality and that is they use the same search index to find search results. With a modern search experience, your results shown are based on your previous activity in Office 365 and are very personal. Two users can use the same search parameters, but different content will be presented due to previous searches. Visual, intuitive and easy to navigate, the modern search experience provides ease of access and use for your users.
Because the modern search results page is not built with web parts, the modern search experience cannot be customized. However, the classic search experience can be customized and some of these customizations will have a limited impact on the modern experience. The following classic search settings will also apply to the modern search experience:
- Search Schema: this determines how content is collected in and retrieved from the search index. This will affect both experiences with the exception of the Sortable, Refinable and Company Name Extraction schemas which only apply to the classic search experience;
- Default Result Source: in the modern search experience, the results displayed are from the default result source only. If the default result source is changed in the classic search experience, it will also impact the modern search experience
- Remove Search Result: temporarily removing a search result will remove it from both experiences; and
- Promoted Result: users in both experiences will see organizational level promoted results. For the modern search experience, users will need to navigate to the All tab on the search results page and have searched across all of SharePoint to see the promoted results.
Whether you use the classic or the modern search experience, it is important to:
- Make sure that content can be found. Content will only be searchable once it has been crawled and added to the search index;
- Make the search results look amazing. Choose and create the right presentation format so that is it easy for your users to understand, access, and navigate;
- Show relevant search results. These can be customized by managing the search schema, query rule, query suggestions, result sources, result types, search dictionaries, authoritative pages, and with the export and import of search settings as well as using query transforms; and
- Check your analytics including logs, limits, and reports. These will provide information on whether the crawler has added content to the search index and if users are finding what they are searching for.
This all sounds great, but how does SharePoint Online search work? A simple explanation is that each document’s detailed information is stored within the site columns in the lists and libraries. The search follows this path and is graphically depicted:
- Crawling: Search crawls the lists and libraries. Site columns and their values are added to the search index;
- Search Index: in the search index, site columns are mapped to manage properties;
- Query Entry: the query that the user enters in a Search Box Web Part is sent to the search index; and
- Results: matching results are found by the search engine. These are then sent to a search results page and displayed in Web Parts.
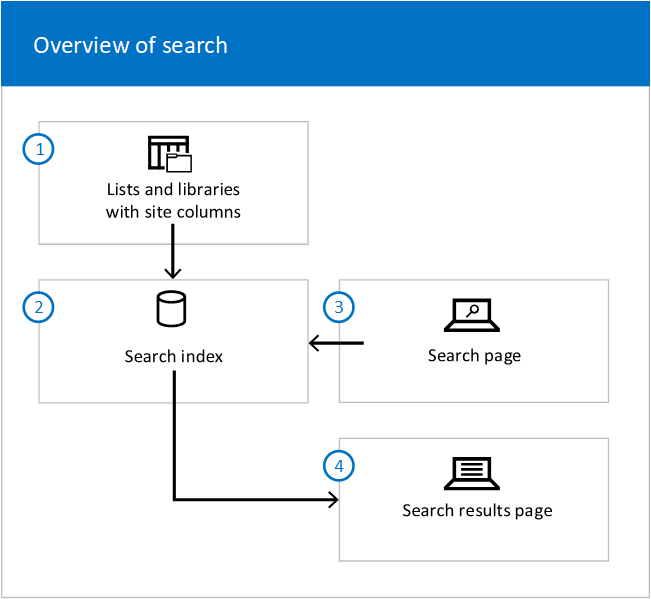
By using the power of Bing’s AI search engine, Microsoft Search provides the powerful capability of searching for contextual content across several Office 365 platforms and the web to bring results to your organization and its users. Microsoft Search drives SharePoint Search, thereby providing your users the ability to search for content that is relevant to their projects, knowledge base, and skill sets across platforms and the web. Collaboration has never been easier and intuitive.
 Saturday, January 26, 2019
By : Mike Maadarani
Saturday, January 26, 2019
By : Mike Maadarani
 0 comment
0 comment
Archives
- December 2024
- November 2023
- October 2023
- September 2023
- August 2023
- January 2023
- November 2022
- October 2022
- May 2022
- March 2022
- January 2022
- December 2021
- November 2021
- October 2021
- March 2021
- October 2020
- September 2020
- July 2020
- March 2020
- February 2020
- January 2020
- December 2019
- November 2019
- October 2019
- September 2019
- June 2019
- May 2019
- March 2019
- February 2019
- January 2019
- December 2018
- November 2018
- October 2018
- September 2018
- August 2018
- July 2018
- June 2018
- May 2018
- April 2018
- March 2018
- February 2018
- January 2018
- December 2017
- November 2017
- October 2017
- August 2017
- July 2017
- June 2017
- May 2017
- March 2017
- February 2017
- January 2017
- October 2016
- September 2016
- August 2016
- July 2016
- June 2016
- May 2016
- March 2016
- February 2016
- January 2016
- September 2015
- August 2015
- July 2015
- June 2015
- April 2015
- February 2015
- January 2015
- November 2014
- October 2014
- September 2014
- November 2013
- July 2013
- February 2013