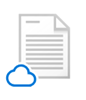OneDrive Part One: Files On-Demand
At Ignite 2017, many exciting and new announcements were shared alongside visuals thrown up on the big screen. Many of the MS products have been enhanced, and OneDrive is one of them.
These upgraded or new features for OneDrive include Files On-Demand, silent sync auto-account configuration with ADAL, Microsoft 365 powered device with OneDrive, multi-geo, updated OD Admin Center, support for workflows via Microsoft Flow, simple and secure external sharing of documents without a Microsoft account, support for on-prem customers with Windows and Android App, support for NGSC (next generation sync client) in SharePoint 2019.
OneDrive Files On-Demand
One of the most exciting announcements is the OneDrive Files On-Demand capability.
Turning on Files On-Demand will allow you to see, in File Explorer, thumbnail files without having to download the files. The ability to access all your files offline is not only convenient, but it also saves storage space on your device. The creation of new online files, or ones created on another device, will appear as online-only files. Once connected to the internet, these files will be accessible like every other file on your device.
There are additional advantages to Files On-Demand including the flexibility to set files or folders to always be locally available, the ability to see information about files including if it is shared with others, and most importantly, ability to see thumbnails of files even if the required application is not installed to open it (over 270 file types are recognized) are all additional advantages with Files On-Demand.
A handy visual tag is placed on the bottom left of each thumbnail file which indicates its status of availability in File Explorer. The following chart easily explains each of the scenarios:
|
|
Online-only files don’t take up space on your computer. You see a cloud icon for each online-only file in File Explorer, but the file doesn't download to your device until you open it. You can’t open online-only files when your device isn’t connected to the Internet. |
|
|
|
When you open an online-only file, it downloads to your device and becomes a locally available file. You can open a locally available file anytime, even without Internet access. If you need more space, you can change the file back to online only. Just right-click the file and select “Free up space.” |
|
|
|
Only files that you mark as "Always keep on this device" have the green circle with the white check mark. These always available files download to your device and take up space, but they’re |
Using and Turning on Files On-Demand
Files On-Demand works with all files, whether work or personal, that are accessed from either OneDrive or SharePoint Online team sites. Compatible with all current apps, including Windows desktop and Windows Store apps.
The following steps will turn on Files On-Demand:
- Sign into OneDrive on your device;
-
In the notification area and at the far right of the taskbar, right-click on the white or blue OneDrive cloud icon. Select Settings;
.png)
Missing the blue or white cloud OneDrive icon in the notification area? Click the caret “^” (show hidden icons icon) to show the OneDrive blue or white cloud icon. If it appears, complete steps 1 and 2.
Still missing the blue or white cloud OneDrive icon in the notification area? OneDrive may not be active on your device. To run OneDrive on your device, select Start on the bottom left corner of your taskbar. In the search bar, type “OneDrive”. Select OneDrive from the search results.
- Next to Save space and download files as you use them on the Settings Tab, check off the box. This will now enable Files On-Demand. It is important to note that the settings for Files On-Demand are unique to each device and as such, this process will have to be done on each device that you want to have Files On-Demand activated.
Marking a Folder or File for Offline Use or as Online-Only
- On the selected folder or file, right click; and
- Choose either Free Up Space or Always keep on this device. Remember that new files or folders that are created online appear as online-only. Also, files that were created on another device will appear as online-only. Appearing online-only ensures maximum space is saved. It is also important to note that a folder marked as “Always keep on this device” will have all files in that folder download to the device as always-available files. Note that individual folders within that folder can be marked as available if the folder is online-only.
Hiding Folders on Your Device
For privacy reasons, such as having personal files on your work computer, you may not want a folder to download to certain devices. In these instances, you will want to hide a folder on your device. To hide a folder, follow these steps:
- At the bottom right of the taskbar is where the notification area is located. The OneDrive icon is represented by a blue or white cloud. Double click on this icon to open OneDrive;
Troubleshooting:
- If the OneDrive icon does not appear in the notification area, then click the caret “^” to expand the hidden icons.
- If the icon appears, complete steps 1 and 2.
- If the OneDrive cloud does not appear, then this is an indication that your device is not running OneDrive. To initiate OneDrive on your device, select Start on the bottom left corner of your taskbar. In the search bar, type in “OneDrive”. From the search results, select OneDrive. Your device will now run OneDrive.
- Select the Settings gear in the Activity Centre;
- Choose Folders next to the location where you want to choose the folder; and
- Find the folder that you do not want to be downloaded onto this device. Clear the checkbox next to this folder. This folder will no longer be downloaded onto this device.
You will need to repeat the above steps on each device that you do not want the folder to download to as settings for Files On-Demand are unique to each device.
 Thursday, November 02, 2017
By : Mike Maadarani
Thursday, November 02, 2017
By : Mike Maadarani
 0 comment
0 comment
Archives
- December 2024
- November 2023
- October 2023
- September 2023
- August 2023
- January 2023
- November 2022
- October 2022
- May 2022
- March 2022
- January 2022
- December 2021
- November 2021
- October 2021
- March 2021
- October 2020
- September 2020
- July 2020
- March 2020
- February 2020
- January 2020
- December 2019
- November 2019
- October 2019
- September 2019
- June 2019
- May 2019
- March 2019
- February 2019
- January 2019
- December 2018
- November 2018
- October 2018
- September 2018
- August 2018
- July 2018
- June 2018
- May 2018
- April 2018
- March 2018
- February 2018
- January 2018
- December 2017
- November 2017
- October 2017
- August 2017
- July 2017
- June 2017
- May 2017
- March 2017
- February 2017
- January 2017
- October 2016
- September 2016
- August 2016
- July 2016
- June 2016
- May 2016
- March 2016
- February 2016
- January 2016
- September 2015
- August 2015
- July 2015
- June 2015
- April 2015
- February 2015
- January 2015
- November 2014
- October 2014
- September 2014
- November 2013
- July 2013
- February 2013