Microsoft Loop and Outlook
 Monday, May 09, 2022
Monday, May 09, 2022- By : Mike Maadarani
 0 comment
0 comment
In our previous article, Microsoft Loop and Microsoft Teams, we reviewed how Loop Connectors, Loop Pages, and Loop Workspaces provide the space for Team members to collaborate in real-time, in-line, and co-author content.
The collaborative Microsoft Loop app is being released to several MS apps, including Teams and Outlook. In this article, we will look at how Loop Components can be used in Outlook email to engage recipients to work together to edit content, whether it be Q&A, task lists, paragraphs, or tables.
How to Create and Use Loop Components in Outlook
Loop Components can be added to your email in Outlook by:
- In the empty email message box, select the Loop Components
 icon;
icon; - In the popup, choose the Loop Components that you would like to insert into your message. The choices include Task List, Agenda, Bulleted List, Checklist, Numbered List, Paragraph, Table, and Q&A. Note that the choices differ from Teams and do not appear in the same order;
- An info popup will appear;
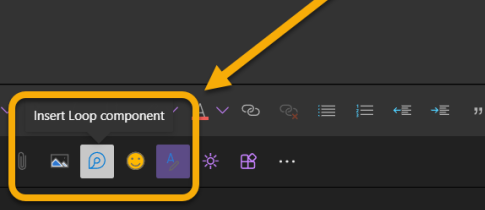
- The Loop Components that you chose will now appear. Populate with your content. A suggestion is to start with a paragraph as you can add additional components into the paragraph. Note that you cannot insert Q&A into the paragraph;
- Multiple Loop Components can be inserted into your email;
- Edit or add the content to your Loop Components before sending the email; and
- When you have completed creating your content, select Send and everyone addressed in your email will be able to see and edit the content inline.
When emailing messages with Loop Components inserted, you are automatically cc’d in the email. If you choose that you do not want to be copied, simply remove your name from the cc (carbon copy) line in the address; however, if you leave yourself to be sent a copy, you can Pin the email to the top for quick, easy access to the components. All recipients who are within your organization and tenant will be able to access, add, and edit the components. If you have an external recipient, they will receive the email with links but will not be able to access the Loop Components.
Interoperability of Loop Components with Microsoft Teams and Outlook
Can you bring Outlook email Loop Components into Microsoft Teams and vice-versa? The answer is Yes! To bring an Outlook email message’s Loop Components into your Teams Chat:
- At the top right of the Loop Component, copy the link to the Loop Component by clicking on the Copy icon;
- In Microsoft Teams Chat, paste the link that you copied from step 1; and
- Team members in your Chat can now edit, comment, and add to the email’s Loop Component.
To bring a Teams Chat Loop Component into an Outlook email message, follow the same steps as above, but paste the link into the message.
Microsoft Loop further supports hybrid work environments by providing real-time, co-authoring in Microsoft Teams Chat and Outlook emails. With its Fluid Framework, Loop steps up the game of collaboration with Loop Components, Loop Pages, and Loop Workspaces that provide the platform for Microsoft Teams and Outlook email recipients to focus, collaborate and co-create content at the same time and inline. From unfinished ideas to great outcomes, Microsoft Loop Components enable your Teams to stay in the flow of their work, streamlining workflow processes, and gaining time with real-time, inline collaboration.
Microsoft Loop and Microsoft Teams
 Friday, May 06, 2022
Friday, May 06, 2022- By : Mike Maadarani
 0 comment
0 comment
In 2021, Microsoft announced at Ignite a new Office collaboration app called Microsoft Loop. Microsoft’s Fluid Framework vision took one giant step forward with Loop for the world of collaboration. With Loop, collaborators can work simultaneously on content, including tables, charts, task lists, and more with data syncing across multiple Office apps.
What is Microsoft Loop?
Microsoft Loop consists of three parts: Loop Components, Loop Pages, and Loop Workspaces. Because Loop is built from Microsoft’s Fluid Framework, Loop is powered by Loop Components which are aptly described as atomic units of productivity. The Loop Components can be organized in a new document type called Loop Pages. Loop Pages contain the files and links of the Loop Components and can be described as unstructured Word documents. An overview to see how Loop Pages and Loop Components are related can be seen in Loop Workspaces. Microsoft Loop will be available for several MS apps, including Teams, Outlook, and OneNote.
Loop Components can be injected into a chat within Teams or Outlook, making collaboration interactive, and co-authoring by multiple Team members in real-time, while syncing across all MS365 apps.
Are Microsoft Loop Components Secure?
It is important to understand that only users of the same tenant will be able to join, co-author and access the Loop Components in their Teams Chat or in Outlook. Currently, anyone external to the tenant is not able to participate in another user’s tenant. Additionally, the Components are saved and stored in the initiator’s OneDrive as a .fluid file, and because it is a binary file, cannot be read outside of the application.
In this article, we will examine how Microsoft Loop Components are utilized in Microsoft Teams, and in the next article Microsoft Loop and Outlook Email, we will see the operability between Outlook and Teams with Microsoft Loop Components.
Loop Components and Teams Chat
Microsoft Teams is receiving another big boost for collaboration and co-authoring. With the Loop Components, all members of the Team Chat will not only be able to edit inline, in real-time but changes will be seen instantly. Loop Components include a bulleted list, checklist, numbered list, paragraph, table, and task list. Loop Components will allow your Team to focus on specific tasks such as tracking the next steps, co-authoring content, or compiling data. Gone will be the long chat threads as your Team will be able to collaborate right inside the message.
How to Send a Loop Component in Teams Chat
- In the empty Chat message box, select the Loop Components
 icon;
icon; - In the popup, choose the Loop Components that you would like to insert into your message. The choices include Bulleted List, Checklist, Numbered List, Paragraph, Table, and Task List;
- Once your Loop component is ready, populate it with your content
- Inside the Loop Components, tag a Team member by implementing the @MentionPeople tagline. Once the message is sent, the Team member tagged will receive a notification in their feed. This notification will bring them to the Loop Components that is ready for their contributions. Tagging a Team member by using @MentionPeople provides simple, quick, and easy access to the content of the component that they are co-creating;
- When you have completed creating your content, select Send Ø and everyone in your Teams Chat will be able to see and edit the content inline; and
- Pin the message containing the Loop Components so it stays at the top of the chat for easy access. To Pin the message, select More Options •••. Then, choose Pin.
How to Edit a Loop Component
Editing a Loop component is remarkably simple:
- Click in the content where you want to edit text or add content; and
- Start typing.
It is that easy! But sometimes, we want to do more than simply edit or add content. By typing a forward slash /, you can insert another component, date, or another @Mention. If you want to insert a comment on existing text rather than edit the text, insert two forward slashes // and the comment will be attributed to you.
View Access and Activity
Because Loop Components are interactive, as you view the component, you will see different coloured cursors of your Team members actively moving within the text as they edit or add text. Remember, this is real-time, live co-authoring, and watching the cursors move while text changes reflect this.
In the top upper right corner, avatars will appear. These avatars are those of your Team members who are editing, viewing or have recently edited the component. By hovering over their avatar, details of their contributions appear.
To see who can view or edit the component, select the See who has access icon. A summary will appear that visually shows Team members who have access along with the avatars of those who have viewed the component at least once.
How to Share a Loop Component in Another Teams Chat
To share your original chat with Loop Components with Team members in another chat, simply:
- Select Copy Link from the top right corner;
- Switch to the additional Teams Chat you want to include; and
- In the empty Chat message box, paste (Ctrl + V) your component into the new chat.
Team members from both chat groups will be able to edit and add to the content. Regardless of where your Team members are editing from, the latest updates will always be presented.
How to View and Edit the File on Office.com
As mentioned previously, Loop Components are automatically saved to the initiator’s OneDrive once the chat message is sent. To open the file in Office.com, select the linked file name at the top of your Loops component. The file will now open, and you will now be able to view and co-author the content.
We can see how Microsoft Loop leverages crowdsourcing to further improve collaboration, and with Loop Components, content can easily be shared and co-authored in real-time in MS Teams Chat with one Team or multiple Teams. In our next article, we will examine how Microsoft Loop adds to Outlook emails.
Archives
- December 2024
- November 2023
- October 2023
- September 2023
- August 2023
- January 2023
- November 2022
- October 2022
- May 2022
- March 2022
- January 2022
- December 2021
- November 2021
- October 2021
- March 2021
- October 2020
- September 2020
- July 2020
- March 2020
- February 2020
- January 2020
- December 2019
- November 2019
- October 2019
- September 2019
- June 2019
- May 2019
- March 2019
- February 2019
- January 2019
- December 2018
- November 2018
- October 2018
- September 2018
- August 2018
- July 2018
- June 2018
- May 2018
- April 2018
- March 2018
- February 2018
- January 2018
- December 2017
- November 2017
- October 2017
- August 2017
- July 2017
- June 2017
- May 2017
- March 2017
- February 2017
- January 2017
- October 2016
- September 2016
- August 2016
- July 2016
- June 2016
- May 2016
- March 2016
- February 2016
- January 2016
- September 2015
- August 2015
- July 2015
- June 2015
- April 2015
- February 2015
- January 2015
- November 2014
- October 2014
- September 2014
- November 2013
- July 2013
- February 2013